
Take Your Career to the Next Level
Discover rewarding and in-demand online, non-credit career training programs to prepare you for a new career or help you advance within your current position. Become equipped with new skills to prepare you for industry-recognized certifications, all at your own pace.
Our programs are expertly crafted by professionals in their respective fields to offer you top-notch, web-based learning experiences. Our dedicated instructors and mentors are fully engaged in your online learning journey, ready to address any questions, provide support, and inspire you to achieve success.
Featured Career Training Programs
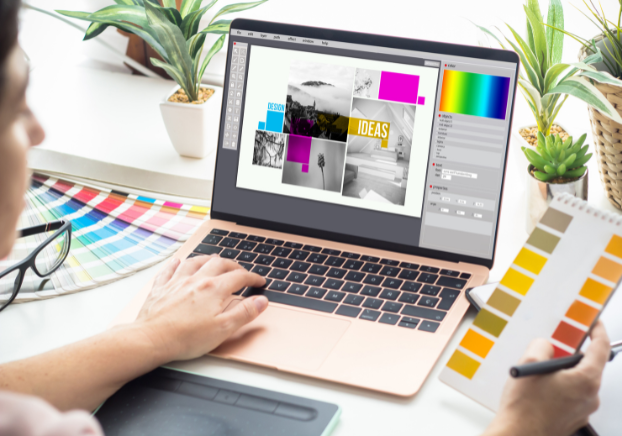
Adobe Certified Professional
Discover your creative capabilities and transform into a skilled creative professional through our extensive Adobe Certified Professional course. This program is tailored to enhance your software skills and prepare you for certification, with practical projects to build real-world experience.

Business Operations Specialist
Master the essentials of business management and operational strategy alongside an experienced supply chain manager. Acquire essential operational capabilities such as risk mitigation and maintaining high-quality standards.

Medical Office Manager
Obtain the essential skills needed to keep a medical office running smoothly, particularly in terms of administration and billing. This program includes comprehensive training, career support, and coaching, along with certification prep materials and exam fees.

Certified Manufacturing Engineer (CMfgE)
The CMfgE course is tailored for individuals with a strong background in manufacturing engineering, those holding leadership roles, or those actively involved in supporting manufacturing practices within an organization.

ACE Personal Trainer
Gain the expertise needed to excel in the American Council on Exercise (ACE) Certified Personal Trainer (CPT) certification exam. Unlock access to supplementary materials that will empower you to create tailored exercise programs for your personal training clients.

Catering Professional
This course delves into the essential skills and knowledge required to excel as a catering professional. Catering management explores the hands-on aspects of marketing, overseeing, and executing top-notch, secure, and thriving events.

CompTIA Certification Training: A+, Network+, Security+
Begin your journey as an IT professional by preparing for the CompTIA A+ certification exams (220-1101 & 220-1102), the Network+ certification exam (N10-008), and the Security+ certification exam (SY0-601).

EnGen English Learning Pathways
Improve your English proficiency, job skills, and career opportunities in sought-after industries through our interactive, online, and mobile learning platform.

Pharmacy Technician
Prepare to successfully pass the Pharmacy Technician Certification Board (PTCB) exam. This elite training is one of the only pharmacy technician certification programs accredited by the American Society of Health-System Pharmacists® (ASHP) / Accreditation Council for Pharmacy Education (ACPE)—meeting all 41 of their stringent objectives.
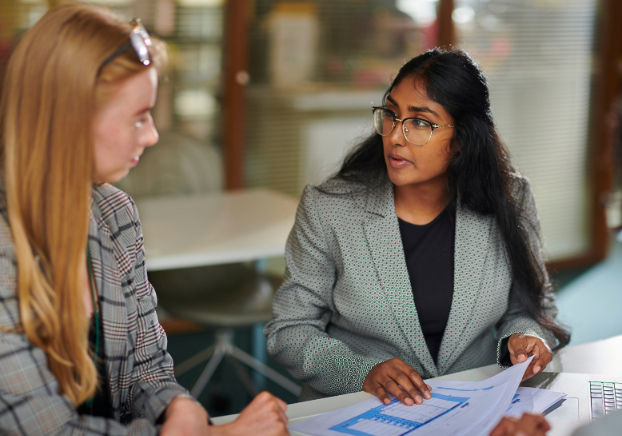
Certified Paralegal
During this online course, you will receive comprehensive training to kickstart your career as a paralegal. Gain the essential skills required to handle standard duties efficiently in this crucial role. By the end of the course, you will be fully equipped to successfully pass the Certified Paralegal (CP) exam.

Teacher's Aide with ParaPro Prep
Embark on the journey to become a paraprofessional educator with our comprehensive course. Gain the skills and knowledge needed to ace the ETS ParaPro Assessment, a crucial Praxis exam for aspiring teacher's aides.

Certified Technical Writer
Explore the world of technical writing, master the art of writing in diverse technical contexts, and build your own impressive portfolio. Get ready to ace the Certified Professional Technical Communicator exam as well.